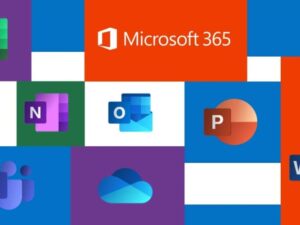Introduction
In today’s fast-paced digital world, businesses and individuals alike rely on robust productivity tools to streamline workflows, enhance collaboration, and improve efficiency. Microsoft Office 365, now known as Microsoft 365, is one of the most popular cloud-based productivity suites, offering a range of applications such as Word, Excel, PowerPoint, Outlook, Teams, and more. Setting up Office 365 in Oxford can seem daunting for those unfamiliar with the process, but with the right guidance, it can be a straightforward and rewarding experience.
This guide provides step-by-step instructions on how to set up Office 365 in Oxford, catering to beginners and non-technical users. Additionally, we’ll explore the benefits of professional support services for ongoing maintenance and troubleshooting.
Why Choose Office 365 for Your Productivity Needs?
Microsoft Office 365 is a subscription-based service that provides access to the latest versions of Microsoft Office applications and other powerful tools. Its cloud-based nature ensures that users can access their files and applications from anywhere, making it ideal for businesses, students, and remote workers in Oxford. Key benefits include:
- Flexibility: Access Office 365 on multiple devices, including desktops, laptops, tablets, and smartphones.
- Collaboration: Tools like Microsoft Teams and SharePoint enhance teamwork and communication.
- Security: Built-in security features protect sensitive data.
- Scalability: Suitable for businesses of all sizes, from startups to large enterprises.
- Automatic Updates: Always stay updated with the latest features and security patches.
Step-by-Step Guide to Setting Up Office 365 in Oxford
1. Assess Your Needs
Before diving into the setup process, it’s essential to evaluate your requirements. Consider the following:
- The size of your organization or team.
- The specific applications you need (e.g., Word, Excel, Teams).
- Your budget for subscription plans.
- Data storage and security requirements.
For businesses in Oxford, consulting with a local IT expert can help tailor the setup to your needs.
2. Choose the Right Office 365 Plan
Microsoft offers various subscription plans for individuals, businesses, and educational institutions. Popular plans include:
- Microsoft 365 Business Basic: Ideal for small businesses, includes web and mobile versions of Office apps.
- Microsoft 365 Business Standard: Includes desktop versions of Office apps and advanced collaboration tools.
- Microsoft 365 Family or Personal: Suitable for individual users or families.
Visit the Microsoft Office website to compare plans and select the one that fits your needs.
3. Set Up Your Microsoft Account
To begin the setup process, you’ll need a Microsoft account. If you don’t already have one:
- Go to Microsoft’s account creation page.
- Click on “Create Account.”
- Follow the prompts to set up your account using your email address or phone number.
4. Purchase and Activate Your Subscription
Once you’ve chosen a plan:
- Visit the Microsoft 365 purchase page.
- Select your desired plan and complete the purchase.
- After payment, you’ll receive an activation key or link to activate your subscription.
5. Download and Install Office 365 Applications
After activating your subscription:
- Log in to your Microsoft account at Office.com.
- Click on “Install Office” and follow the on-screen instructions to download the setup file.
- Run the installer and follow the prompts to install the applications on your device.
For businesses using shared workstations or remote desktop services, refer to specialized guides like Mylemans Online for detailed installation steps.
6. Configure Your Applications
Once installed, configure your Office 365 applications:
- Open each application (e.g., Word, Excel) and sign in with your Microsoft account.
- Customize settings such as themes, default templates, and auto-save preferences.
7. Set Up Email and Collaboration Tools
Office 365 includes powerful communication and collaboration tools:
- Outlook: Configure your email account using the auto-discover feature or manual settings.
- Microsoft Teams: Set up channels and invite team members for seamless collaboration.
- OneDrive: Sync your files to the cloud for easy access and sharing.
8. Secure Your Account
To protect your data:
- Enable multi-factor authentication (MFA) for an added layer of security.
- Regularly update your password and use a strong combination of characters.
9. Train Your Team
For businesses, providing training to employees ensures they can maximize the benefits of Office 365. Local organisations like Oxford Brookes University offer workshops and self-study resources.
Additional Tips for a Smooth Setup
- Check for Compatibility: Ensure your device meets the system requirements for Office 365.
- Remove Old Versions: Uninstall previous versions of Microsoft Office to avoid conflicts.
- Update Your System: Install the latest Windows or macOS updates before installing Office 365.
Why Professional Support Matters
Setting up Office 365 is just the beginning. For businesses in Oxford, ongoing support is crucial to ensure optimal performance, security, and productivity. Professional IT services can help with:
- Migration: Seamlessly transfer data from old systems to Office 365.
- Customisation: Tailor Office 365 to meet your specific needs.
- Troubleshooting: Resolve technical issues quickly to minimize downtime.
- Training: Equip your team with the skills to use Office 365 effectively.
Local providers like Oxford IT Support and Computer Assistance offer some Office 365 support in Oxford, ensuring you get the most out of your subscription.
Partner with our Experts for Ongoing Support
Ready to set up Office 365 in Oxford? Let us help you every step of the way. As a certified Microsoft Gold Partner, we specialise in Office 365 migrations, configurations, and support. Our tailored solutions ensure your system is optimised for productivity and security, whether you’re working in the office or remotely.
Contact us today to learn more about our ongoing remote support contracts. With our expertise, you can focus on your business while we handle the technical details.